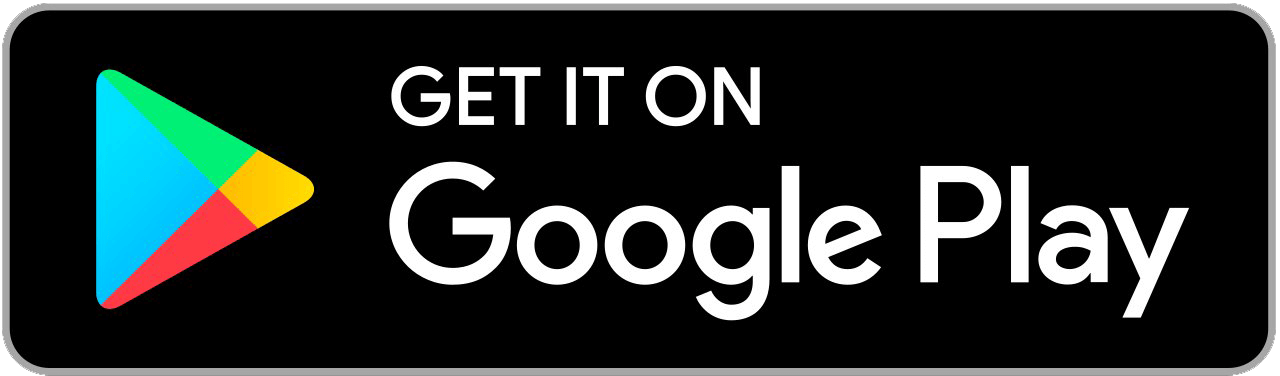Hướng dẫn cài đặt WordPress chi tiết trên Cloud Server
Bài viết dưới đây của matbao.one sẽ đề cập đến các bước cơ bản nhất để cài đặt WordPress trên Cloud Server sử dụng hệ điều hành Windows và Linux.

Hướng dẫn cài đặt WordPress chi tiết trên Cloud Server
Ngày nay, WordPress đã trở nên vô cùng phổ biến và trở thành một phần quan trọng cần cài đặt trọng hệ thống máy chủ. Đặc biệt là Cloud Server.
WordPress là một ứng dụng CMS (Hệ thống Quản lý Nội dung) được sử dụng rộng rãi, dựa trên PHP và MySQL. Sử dụng WordPress là một cách phổ biến nhất và đơn giản nhất để tạo và quản lý một trang Web hoặc Blog. Giả sử, Cloud Server của bạn đã tích hợp dịch vụ Web (IIS), dịch vụ cơ sở dữ liệu (MySQL / MariaDB) và PHP.
Hướng dẫn cài đặt WordPress cho Windows Cloud Server
Tạo cơ sở dữ liệu WordPress
Đầu tiên, trước khi cài đặt WordPress trên Cloud Server, bạn cần tạo một cơ sở dữ liệu dùng để lưu trữ dữ liệu của WordPress.
Để tiến hành khởi tạo cơ sở dữ liệu, bạn tiến hành các bước sau đây:
Bước 1: Đăng nhập vào cơ sở dữ liệu máy chủ với lệnh sau đây
# mysql.exe -u root -p

Lưu ý: Đây là đường dẫn mà dịch vụ MySQL được cài đặt vào máy chủ:
C:\Program Files\MySQL\MySQL Server 5.5
Bước 2: Tạo cơ sở dữ liệu WordPress và liên kết với người dùng cơ sở dữ liệu
Chạy các lệnh dưới đây:
# CREATE DATABASE lswp_db;
# CREATE USER ‘lswp_usr’@’localhost’ IDENTIFIED BY ‘wpusrpwd’;

Trong các lệnh ví dụ trên, lswp_db là tên cơ sở dữ liệu, lswp_usr là người dùng cơ sở dữ liệu được liên kết với lswp_db và wpusrpwd là mật khẩu cho người dùng lswp_usr.
Bước 3: Cấp quyền truy cập cho người dùng cơ sở dữ liệu WordPress
# GRANT ALL ON lswp_db.* TO ‘lswp_usr’@’localhost’ IDENTIFIED BY ‘wpusrpwd’;

Bước 4: Thoát khỏi máy chủ cơ sở dữ liệu MySQL/MariaDB
# FLUSH PRIVILEGES;
# quit;

Các bước cài đặt WordPress cho Windows Cloud Server
Để cài đặt WordPress trên Windows Cloud Server, trước tiên bạn cần tải xuống tệp lưu trữ cài đặt WordPress mới nhất. Bạn có thể tải nó xuống từ trang Web chính thức của WordPress: https://wordpress.org/download/.
Trong ví dụ sau đây, WordPress sẽ được cài đặt vào Windows Cloud Server qua trang Web IIS mặc định.
Bước 1: Điều hướng đến đường dẫn mà ứng dụng WordPress sẽ được cài đặt. Trong ví dụ sau đây, WordPress sẽ được cài đặt vào Windows Cloud Server quan trang Web IIS mặc định.
(C:\inetpub\wwwroot)

Bước 2: Tải xuống tệp lưu trữ cài đặt WordPress mới nhất và sao chép tệp lưu trữ qua đường dẫn mà theo đó WordPress sẽ được cài đặt.
https://wordpress.org/latest.zip

Bước 3: Giải nén tệp nén ZIP bằng cách nhấp chuột phải vào tệp và sau đó vào Extract All…(latest.tar.gz), sẽ tạo một thư mục có cùng tên với tệp lưu trữ ZIP chứa các tệp cài đặt.

Bước 4: Trong thư mục mới vừa tạo, sẽ có một thư mục mới với tên “WordPress”. Bạn di chuyển thư mục này sang đường dẫn Web IIS mặc định (C:\inetpub\wwwroot).
Bước 5: Trang cài đặt WordPress bây giờ có thể được mở bằng trình duyệt:
http://ipaddress/wordpress (nếu WordPress được cài đặt trong trang Web IIS mặc định)
Hoặc:
http://websitename/wordpress (nếu WordPress được cài đặt trong một trang Web khác)

Bước 6: Lựa chọn ngôn ngữ cài đặt phù hợp và nhấp chọn “Let’s go!” sang trang tiếp theo để tiếp tục thực hiện cài đặt WordPress trên Windows Cloud Server.

Bước 7: Ở trang tiếp theo bạn điền các thông tin chi tiết của cơ sở dữ liệu đã được tạo trước đó. Các dữ liệu mặc định của WordPress sẽ được lưu trữ trong cơ sở dữ liệu này. Bạn có thể thay đổi các trường Database Host và Table Prefix.

Bước 8: Nhấp chọn “Run the installation” để tiếp tục.

Bước 9: Bạn tiếp tục nhập các chi tiết bổ sung như: Site Title, Username, Password và Email Address. Đồng thời, đảm bảo sử dụng mật khẩu đủ mạnh và thông tin đăng nhập của người dùng được lưu một cách an toàn. Khi đã điền xong thông tin, bạn hãy cuộn xuống và nhấp vào “Install WordPress”.

Bước 10: Sau khi cài đặt hoàn tất, thông báo “Success!” sẽ xuất hiện:

Bước 11: Nhấp vào nút Log In để truy cập trang đăng nhập của WordPress. Nhập thông tin đăng nhập người dùng để truy cập trang tổng quan WordPress.

Hướng dẫn cài đặt WordPress cho Linux Cloud Server
Tạo cơ sở dữ liệu WordPress trên Linux Cloud Server
Tương tự với Windows Cloud Server, để tiến hành cài đặt WordPress trên Linux Cloud server, bạn cũng cần tạo một cơ sở dữ liệu.
Bước 1: Đăng nhập vào cơ sở dữ liệu của Linux Cloud Server với lệnh dưới đây:
# mysql -u root -p

Bước 2: Tạo cơ sở dữ liệu WordPress và liên kết với người dùng cơ sở dữ liệu:
# CREATE DATABASE lswp_db;
# CREATE USER ‘lswp_usr’@’localhost’ IDENTIFIED BY ‘wpusrpwd’;

Lưu ý: lswp_db là tên cơ sở dữ liệu, lswp_usr là người dùng cơ sở dữ liệu được liên kết với lswp_db và wpusrpwdlà mật khẩu cho người dùng lswp_usr.
Bước 3: Cấp quyền truy cập cho người dùng vào cơ sở dữ liệu WordPress
# GRANT ALL ON lswp_db.* TO ‘lswp_usr’@’localhost’ IDENTIFIED BY ‘wpusrpwd’;

Bước 4: Thoát khỏi máy chủ cơ sở dữ liệu MySQL/MariaDB.
# FLUSH PRIVILEGES;
# quit;

Các bước cài đặt WordPress trên Linux Cloud Server
Để cài đặt WordPress, trước tiên cần tải xuống tệp lưu trữ cài đặt WordPress mới nhất. Điều này có thể được thực hiện từ trang tải xuống WordPress chính thức https://wordpress.org/download/ .
Bước 1: Điều hướng đến đường dẫn mà ứng dụng WordPress sẽ được cài đặt. Điều này có thể nằm dưới gốc tài liệu mặc định của dịch vụ web hoặc dưới bất kỳ trang web nào.
Trong ví dụ dưới đây, WordPress đang được cài đặt trong thư mục tài liệu mặc định của Apache /var/www/html/.
# cd /var/www/html/

Bước 2: Tải xuống tệp lưu trữ cài đặt WordPress mới nhất.
# wget https://wordpress.org/latest.tar.gz

Bước 3: Giải nén Tarball latest.tar.gz, nó sẽ tạo một thư mục có tên “WordPress” chứa các tệp cài đặt.
# tar -xvf latest.tar.gz

Bước 4: Cập nhật quyền sở hữu thư mục WordPress và tệp bên trong nó:
# chown -R www-data:www-data /var/www/html/wordpress

Ở đây, www-data là người dùng mà máy chủ web Apache chạy. Nếu WordPress đang được cài đặt trong một trang web, thì quyền sở hữu cần được cập nhật bằng tên người dùng được liên kết với trang web.
Bước 5: Thực thi hai lệnh sau đây để cung cấp quyền cho thư mục WordPress và các tệp và thư mục con bên trong nó:
# find /var/www/html/wordpress/ -type d -exec chmod 755 {} \;
# find /var/www/html/wordpress/ -type f -exec chmod 644 {} \;

Bước 6: Trang cài đặt WordPress có thể hiển thị trên trình duyệt:
http://ipaddress/wordpress (nếu WordPress được cài đặt trong thư mục mặc định)
Hoặc:
http://websitename/wordpress (nếu WordPress được cài đặt trong một trang Web)

Bước 7: Chọn ngôn ngữ cài đặt thích hợp và chọn “Let’s go!” để sang bước tiếp theo.

Bước 8: Ở trang cài đặt tiếp theo, bạn điền các thông tin của cơ sở dữ liệu đã được tạo từ trước. Những dữ liệu mặc định của WordPress sẽ được tải vào cơ sở dữ liệu. Những trường Database Host và Table Prefix có thể được thay đổi.

Bước 9: Chọn “Run the installation” để tiếp tục.

Bước 10: Nhập các chi tiết bổ sung cần thiết như Site Title, Username, Password và Email address. Sử dụng mật khẩu mạnh và đảm bảo thông tin đăng nhập của người dùng được lưu một cách an toàn. Khi tất cả các chi tiết đã được điền vào, hãy cuộn xuống và nhấp vào “Install WordPress”.

Bước 11: Sau khi cài đặt hoàn tất, giao diện sẽ xuất hiện thông báo “Success!”.

Bước 12: Nhấn nút “Log In” để truy cập vào trang đăng nhập WordPress. nhập thông tin tài khoản người dùng để truy cập vào trang tổng quan WordPress.
Kết luận
Trên đây là chi tiết các bước để tiến hành cài đặt WordPress trên Windows Cloud Server và Linux Cloud Server. Hy vọng những hướng dẫn này sẽ hữu ích đối với bạn.
Nếu bạn còn thắc mắc về WordPress hoặc cần được hỗ trợ, hãy liên hệ ngay với Mắt Bão One. Chúng tôi có đội ngũ kỹ thuật giàu kinh nghiệm, sẵn sàng giải đáp mọi vấn đề của bạn 24/7