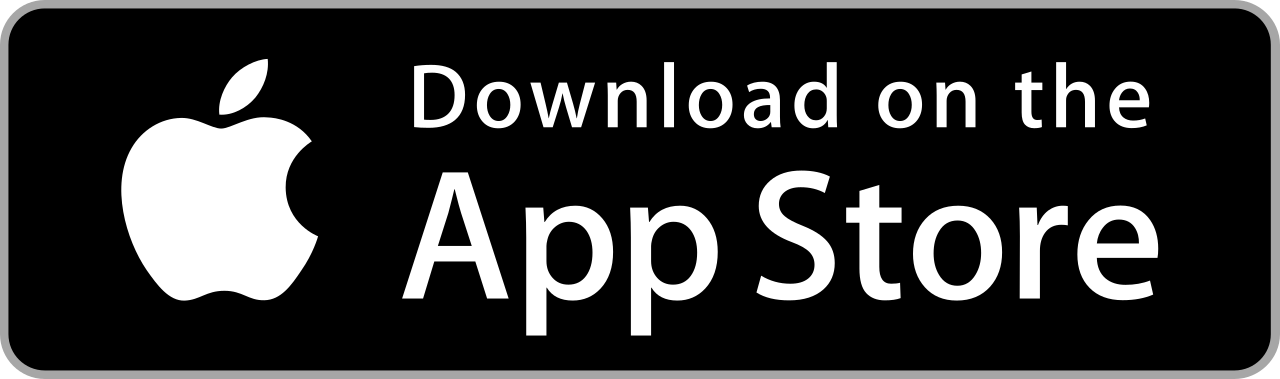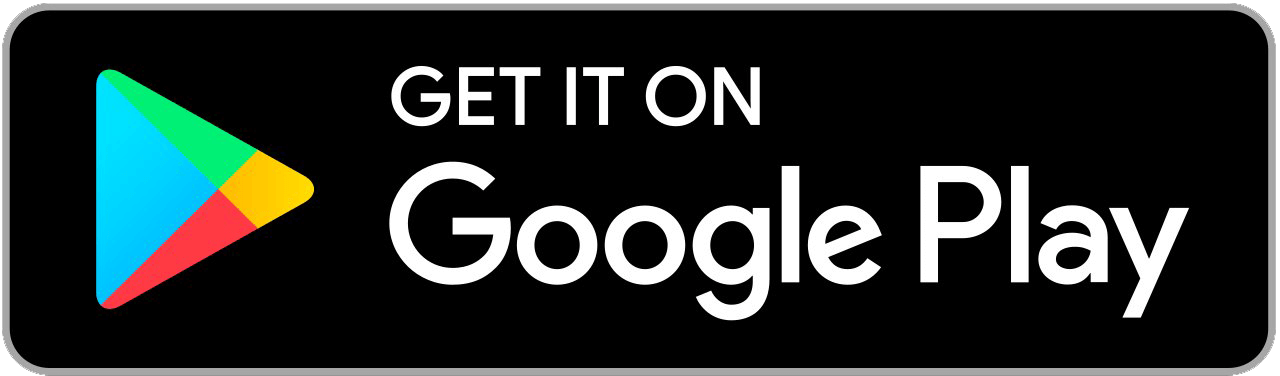Cách lưu trữ dữ liệu trên Google Drive an toàn và miễn phí
Lưu trữ dữ liệu trên Google Drive đang là phương pháp được nhiều người ưa chuộng bởi tính bảo mật cao và lưu trữ dữ liệu vô thời hạn. Tuy nhiên không phải ai cũng biết cách sử dụng dịch vụ này hiệu quả và an toàn.
Hiện nay, Google đã có ứng dụng để lưu trữ thông tin trên máy tính lẫn điện thoại, giúp người dùng thuận tiện sử dụng để truy cập dữ liệu mọi lúc, mọi nơi. Bài viết sau đây, Mắt Bão One sẽ hướng dẫn bạn cách lưu trữ dữ liệu an toàn và miễn phí trên cả điện thoại và máy tính.
1. Các bước tạo tài khoản Google Drive trên điện thoại
Muốn sử dụng dịch vụ lưu trữ dữ liệu miễn phí Google Drive, trước hết bạn cần có tài khoản Google. Hãy cùng Mắt Bão One tìm hiểu các bước tạo tài khoản Google Drive trên điện thoại đơn giản như sau:
Bước 1: Vào ứng dụng Gmail trên điện thoại, bấm vào Gmail và nhấn “Thêm một tài khoản khác”.
Bước 2: Nhấp vào “Google”, chọn vào “Tạo tài khoản” và chọn tiếp “Cho bản thân tôi”.
Bước 3: Điền đầy đủ thông tin yêu cầu và bấm “Tiếp theo”.
Bước 4: Điền tiếp các thông tin như ngày, tháng, năm sinh, giới tính sau đó chọn “Tiếp theo”.
Bước 5: Nhấn vào “Tạo địa chỉ Gmail của riêng bạn” để tạo tên cho tài khoản cho Google rồi nhấn “Tiếp theo”.
Bước 6: Nhập mật khẩu và nhấn “Tiếp theo”.
Bước 7: Chọn “Tôi đồng ý”. Cửa sổ mới hiện lên thì bạn nhấn tiếp vào “Tiếp theo”.
Bước 8: Cuối cùng, bạn cần đọc kỹ điều khoản của Google và chọn “Tôi đồng ý” để hoàn tất quá trình tạo tài khoản Google Drive trên điện thoại.
2. Các bước tạo tài khoản Google Drive trên máy tính
Các bước tạo tài khoản Google Drive trên máy tính cũng không hề phức tạp. Bạn chỉ việc thực hiện theo các bước ngay sau đây
Bước 1: Trước tiên, bạn truy cập dịch vụ Google Drive. Tiến hành chọn Truy cập Google Drive như hình
Bước 2: Nhấp vào “Tạo tài khoản” rồi chọn “Cho bản thân tôi”.
Bước 3: Điền đầy đủ các thông tin yêu cầu như họ, tên, mật khẩu, xác nhận và nhấn “Tiếp theo” để đến bước sau.
Bước 4: Nhập mã xác minh và nhấn “Xác minh” để tiếp tục.
Bước 5: Chọn “Tôi đồng ý” để chấp nhận các điều khoản của Google là bạn đã có tài khoản Google Drive trên máy tính rồi.
3. Hướng dẫn lưu trữ dữ liệu trên google Drive bằng điện thoại
Bước 1: Mở Google Drive trên điện thoại và đăng nhập vào tài khoản của bạn.
Bước 2: Tiến hành chọn biểu tượng dấu cộng (+) ở góc phải bên dưới màn hình.
Bước 3: Lúc này, bạn chọn tập tin hoặc thư mục muốn tải lên để lưu trữ, cụ thể:
Thư mục: Sau khi tải lên thư mục có sẵn trong điện thoại, Drive sẽ lưu trữ một thư mục đầy đủ các tập tin giống trong điện thoại của bạn.
Tải lên: Chỉ tải những tập tin được chọn.
Quét: Drive truy cập vào máy ảnh trên điện thoại và bạn có thể chụp tài liệu cần thiết để lưu trữ. Các bức ảnh này sẽ được chuyển thành file PDF và lưu trữ trên Drive. Ở đây, chúng ta lựa chọn Tải lên.
Bước 4: Sau khi chọn tập tin cần tải, Drive sẽ tự động tải file lên trong vài giây là hoàn tất quá trình.
4. Hướng dẫn lưu trữ dữ liệu trên Google Drive bằng máy tính
Cách lưu trữ dữ liệu lên google như sau:
Bước 1: Vào thư mục bạn muốn tải lên dữ liệu trên máy tính, chọn “Mới”.
Bước 2: Lúc này, bạn có 2 lựa chọn:
Tải tệp lên: Chỉ upload tập tin. Tuy nhiên lựa chọn này sẽ gây khó khăn trong tìm kiếm và quản lý file sau này.
Tải thư mục lên: Drive tải lên thư mục có sẵn trong máy tính và sẽ lưu trữ một thư mục đầy đủ các tập tin giống trong máy tính của bạn.
Bước 3: Chọn tập tin hoặc thư mục bạn muốn tải lên và nhấn “Open” để bắt đầu quá trình tải.
Bước 4: Bạn chỉ việc chờ quá trình tải lên hoàn tất. Trong quá trình tải, bạn không được tắt trang Google Drive
Xem thêm: Dịch vụ lưu trữ dữ liệu Lifebox gì? Cách đăng ký ngay để nhận miễn phí dung lương lưu trữ
5. Lợi ích khi lưu trữ dữ liệu trên Google Drive
Lưu trữ dữ liệu trên Google Drive sở hữu nhiều lợi ích có thể kể đến là:
- Độ bảo mật cao.
- Hỗ trợ dung lượng lưu trữ miễn phí lên tới 15GB.
- Không cần phải đăng ký thêm tài khoản nào khác vì Google Drive sử dụng thông qua tài khoản Google.
- Tính năng đồng bộ tài liệu ở nhiều thiết bị thông qua tài khoản, hỗ trợ người dùng truy cập nhanh nội dung.
Hiện các tính năng lưu trữ đám mây này có trên nền tảng lưu trữ điện toán đám mây G Suite của Mắt Bão One , không chỉ sở hữu giao diện thân thiện, hỗ trợ đa chức năng của email doanh nghiệp mà dịch vụ này của Mắt Bão One còn giúp bạn truy cập các thông tin mà bạn đã lưu trữ dữ liệu trên Google Drive dễ dàng hơn mọi lúc, mọi nơi và trên mọi thiết bị hệ thống.