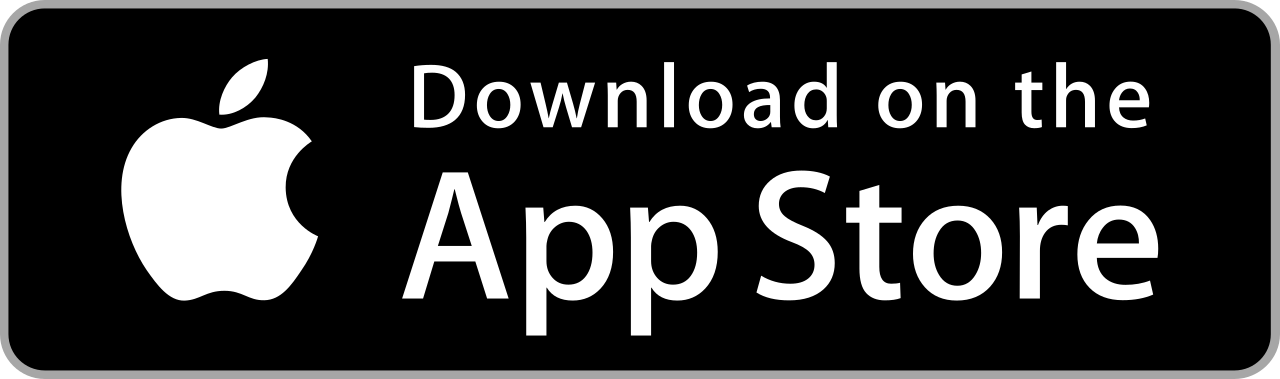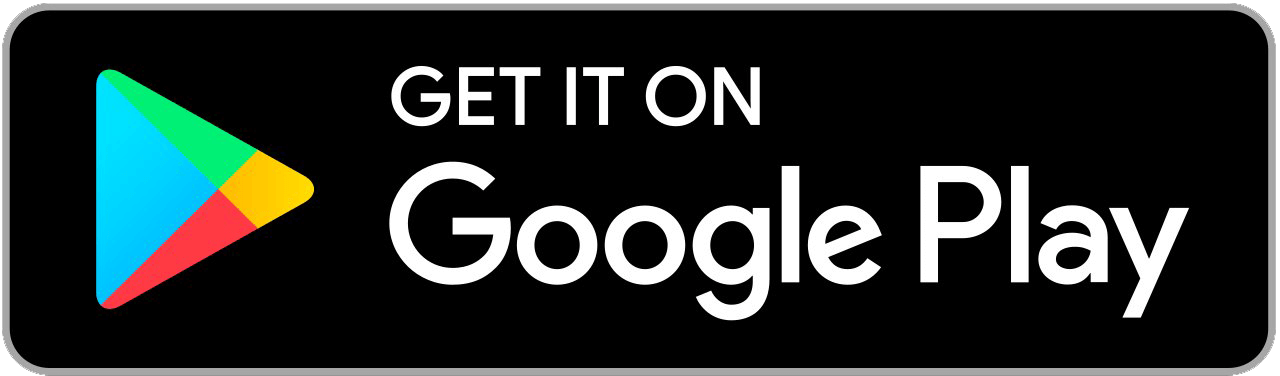Cách lưu trữ dữ liệu trên Onedrive
Nhiều người lựa chọn lưu trữ dữ liệu trên Onedrive bởi khả năng lưu trữ và chia sẻ dữ liệu trên đám mây mạnh mẽ, tự động đồng bộ trên nền tảng Web linh động, dễ dàng. Bạn đã biết cách lưu trữ trên Onedrive hiệu quả chưa? Cùng Mắt Bão Onekhám phá cách sử dụng OneDrive hiệu quả, chi tiết trong bài viết dưới đây nhé.
1. Onedrive là gì?
Onedrive là dịch vụ lưu trữ dữ liệu trực tuyến đám mây của Microsoft, được tích hợp sẵn trên máy tính sử dụng hệ điều hành Windows. Người dùng có thể lưu trữ, xem, chỉnh sửa dữ liệu an toàn và nhanh chóng trên mọi thiết bị. Đặc biệt, OneDrive có cả phiên bản trên App Store dành cho người dùng Mac OS.
Ưu điểm của lưu trữ dữ liệu trên Onedrive:
- Dung lượng lưu trữ miễn phí là 5GB.
- Mở, sao lưu tệp tin dễ dàng, nhanh chóng.
- Thông báo khi xuất hiện mọi điều chỉnh trên tài liệu chung.
- Tìm kiếm dễ dàng nhờ tính năng gắn thẻ tự động.
- Bạn vẫn có thể truy cập dữ liệu khi ngoại tuyến.
- Hỗ trợ lưu trữ dữ liệu được Scan bằng điện thoại.
Nhược điểm của lưu trữ dữ liệu trên Onedrive:
- Dung lượng lưu trữ không lớn.
- Không hỗ trợ mã hóa dữ liệu với phiên bản Onedrive miễn phí.
Onedrive có nhiều nhược điểm như khó kiểm soát người truy cập, bị giới hạn dung lượng, mức độ bảo mật không cao và không có khả năng khôi phục. Nếu quan tâm đến những vấn đề này, bạn có thể tìm đến dịch vụ lưu trữ trực tuyến Cloud Files của Mắt Bão One. Đây là giải pháp được nhiều doanh nghiệp ưa chuộng bởi nó có thể giúp giải quyết tốt các vấn đề trên.
Một số ưu điểm nổi trội của Cloud Files đó là: Tăng khả năng quản lý, giải quyết công việc từ xa, đảm bảo làm việc suôn sẻ. Nó giúp tiết kiệm thời gian chuyển giao dữ liệu, quản lý, tiết kiệm chi phí bảo trì, nâng cấp, chi phí phần cứng. Hỗ trợ nhanh chóng, tận tình khi có vấn đề xảy ra. Ngoài ra Mắt Bão One cũng cung cấp rất nhiều những dịch vụ lưu trữ dữ liệu hiệu quả không nên bỏ qua.
2. Hướng dẫn đăng ký lưu trữ dữ liệu trên Onedrive
Trước khi biết cách lưu trữ dữ liệu trên Onedrive, bạn cần đăng ký tài khoản Onedrive và nhận dung lượng lưu trữ miễn phí. Cách đăng ký Onedrive chi tiết như sau:
- Bước 1: Truy cập Website chính thức của Onedrive. Sau đó, bạn nhấp vào “Đăng ký miễn phí” để tiếp tục quá trình.
- Bước 2: Nhấp vào “Tạo một tài khoản Microsoft”.
- Bước 3: Bạn tiến hành điền Email hoặc số điện thoại đăng ký tài khoản Onedrive. Sau đó nhấn “Kế tiếp” để tiếp tục.
- Bước 4: Nhập mật khẩu gồm 8 ký tự trở lên. Tiếp tục Click vào “Kế tiếp”
- Bước 5: Truy cập vào Email hoặc hệ thống sẽ gửi tin nhắn về số điện thoại đăng ký OneDrive.
- Bước 6: Lấy mã xác nhận đăng ký tài khoản gồm 4 chữ số, chẳng hạn như ảnh dưới đây.
- Bước 7: Bạn tiến hành nhập mã xác nhận. Sau đó tích vào “Tôi muốn thông tin, mẹo và cung cấp về các sản phẩm dịch vụ của Microsoft“. Sau đó, bạn nhấn “Kế tiếp”.
- Bước 8: Xác nhận bằng cách nhập bạn nhìn thấy, sau đó nhấn “Kế tiếp” để tiếp tục.
- Bước 9: Đến đây, trang Web sẽ tự động đăng nhập vào OneDrive. Lúc này, bạn tiếp tục nhấn “Kế tiếp”.
- Bước 10: Nhấn vào “Next” để tiếp tục.
- Bước 11: Nhấn “ Let’s get started ”
- Bước 12: Bạn tiếp tục nhấn “ Xem tất cả tính năng ” hoặc nhấn dấu (X) để tắt nếu không muốn.
- Bước 13: Lúc này, màn hình máy tính sẽ quay về trang cá nhân và bạn có thể chọn “Máy tính để bàn”. Sau đó, bạn nhấn “Thiết lập ngay” để tải File Setup đồng bộ dữ liệu.
- Bước 14: Tải xong bạn tiến hành chọn “Open”.
- Bước 15: Nhấn vào “Run” để Setup.
- Bước 16: Đợi Onedrive Setup trong giây lát.
- Bước 17: Đến đây, bạn đã có thể đăng nhập tài khoản Onedrive vừa đăng ký ở trên bằng cách nhấn vào “Sign in”.
- Bước 18: Nhập mật khẩu và đăng nhập vào tài khoản ngay thôi.
- Bước 19: Nhấn “Next” để thêm thư mục Onedrive vào máy tính và giờ đây bạn đã có thể truy cập dịch vụ này trên máy tính.
- Bước 20: Tích vào “Sync all files and folders in OneDrive” để tiến hành đồng bộ hóa các tập tin với máy tính rồi nhấn “Next” để tiếp tục.
- Bước 21: Nhấn “Open my OneDrive folder” để mở thư mục OneDrive.
- Bước 22: Lúc này, bạn chỉ cần truy cập vào “My Computer” trên máy tính của mình là sẽ thấy 1 thư mục có tên Onedrive.
3. Cách tải ảnh, Video, tệp tin lên Onedrive
Để lưu trữ dữ liệu trên Onedrive thì trước hết bạn cần biết cách tải ảnh, tệp tin, Video lên phần mềm này. Các bước tiến hành như sau:
- Bước 1: Chọn ảnh, Video, tệp tin mà bạn muốn tải lên OneDrive. Nhấn “Ctrl + C” để Copy.
- Bước 2: Nhấn tổ hợp phím “Windows + E” để mở File Explorer. Tiếp tục nhấn vào OneDrive ở Menu bên trái màn hình. Tiếp tục nhấn tổ hợp phím “Ctrl + V” để Paste các ảnh, tệp tin, Video vào thư mục Onedrive là hoàn thành.
4. Dọn dẹp thùng rác (Recycle Bin) để tiết kiệm dung lượng
Bạn cần dọn dẹp thùng rác thường xuyên, để lưu trữ dữ liệu hiệu quả hơn. Dọn dẹp thùng rác Recycle Bin là một trong những cách giúp bạn tiết kiệm dung lượng OneDrive hiệu quả. Cách dọn dẹp thùng rác như sau:
- Bước 1: Bạn tiến hành nhấn chuột phải vào biểu tượng “Recycle Bin” trên màn hình máy tính. Sau đó, bạn nhấn chọn “Empty Recycle Bin”.
- Bước 2: Lúc này bạn chỉ việc xác nhận xóa File trong thùng rác bằng cách nhấn “Yes”.
5. Kiểm tra dung lượng lưu trữ dữ liệu trên Onedrive
Sau khi biết lưu trữ dữ liệu trên Onedrive thì bạn cũng nên tìm hiểu về cách kiểm tra dung lượng Onedrive. Để kiểm tra dung lượng Onedrive bạn cần thực hiện theo hướng dẫn sau của Mắt Bão One:
- Bước 1: Nhấn chuột phải vào biểu tượng đám mây ở bên dưới góc phải màn hình máy tính. Bạn tiến hành chọn “Settings”.
- Bước 2: Chọn “Account” để kiểm tra dung lượng OneDrive.
>>>Xem thêm: Lưu trữ dữ liệu Lifebox
Để kiểm tra dung lượng Onedrive trên trang Web, bạn có thể xem ở góc trái phía dưới giao diện.
Trên đây là hướng dẫn cách lưu trữ dữ liệu trên Onedrive đơn giản, dễ dàng và nhanh chóng mà bạn có thể tham khảo. Còn nếu muốn tìm hiểu thêm về các dịch vụ lưu trữ dữ đám mây khác, bạn hãy truy cập ngay vào trang chủ của Mắt Bão One để xem thêm về dịch vụ Cloud Files đã nhắc ở trên.